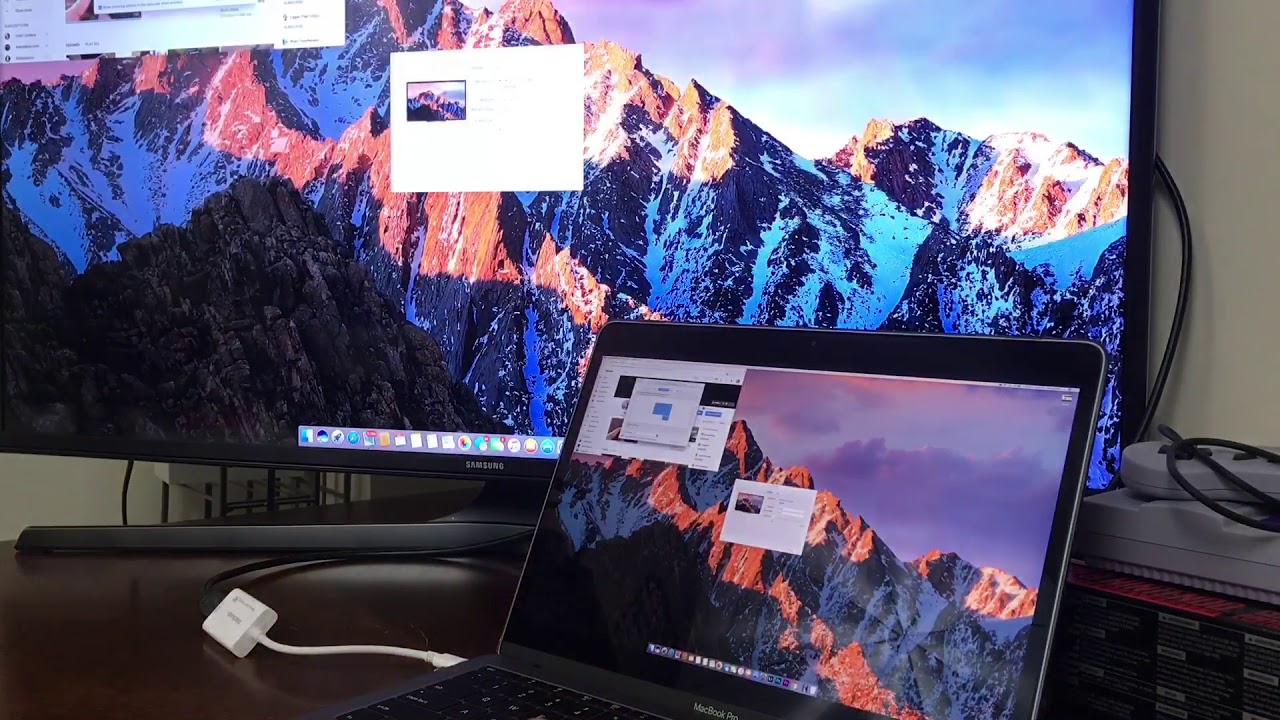How to Connect Macbook to Monitor
If you want to connect your Mac to a monitor, you may need to find the right cables and adapters. In addition, you will need to know the ports on the back of your Mac. While this may seem like a daunting task, it is actually relatively easy. Once you learn how to navigate the options, you can set up your MacBook to display your files, photos, and videos.
The first step is to plug in the monitor and power cord. The monitor should be connected to your MacBook by using an HDMI cable. Next, you will need to select System Preferences. Select Displays, and you will see two icons: one for your primary monitor and one for your secondary monitor. Both icons should be able to be clicked to view the settings.
You should also use the Detect Displays button. This should cause your Mac to notice the external monitor. Depending on your computer and your software, you might need to press a key to get your monitor to turn on.
If you need to adjust the settings on the monitor, you should do so by using the menu on the Arrangement tab in the Display window. When you open this menu, you will see two rectangular icons. One of the icons is the smallest of the two. It represents the primary monitor and the other is the largest. By clicking the second icon, you will be able to change the arrangement of your monitor.
The main point of connecting your Mac to a monitor is to get your computer to display your files, photos, and videos. In addition, you can customize your display and arrange the screens however you desire. That includes the size, color, and position of your monitor.
For the best result, choose a monitor that matches the characteristics of your Macbook. For example, if you have a new MacBook with a Thunderbolt 3 connector, you should choose a monitor that is compatible with the connection. Alternatively, you can also opt for a smaller, flat panel display.
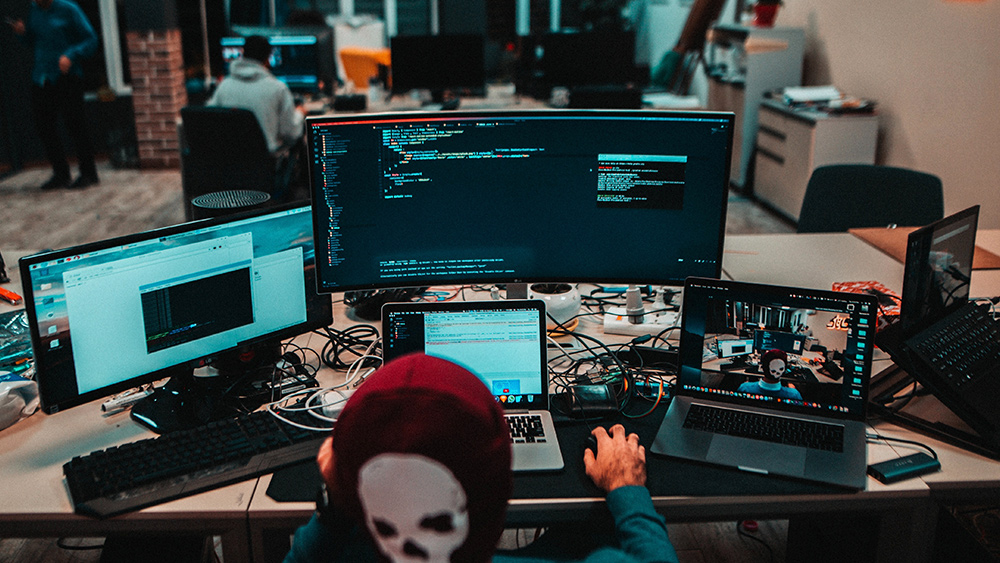
In order to make the most out of your monitor, you can configure your settings in System Preferences. There are many settings available, including: Night Shift, which unifies the display settings on multiple monitors. Also, you should make sure that the software on your computer is up to date.
Another good reason to connect your Mac to a monitor is to display your presentations. Using a mirror display on your MacBook is a great way to give a presentation. A MacBook can be used for video and audio presentations, and if you have a projector, you can even make it work for you.
Finally, if you don’t have a monitor, you can still connect your Mac to an external monitor. However, you will need to use a wired connection and power source. If you want to avoid the mess, you can buy an adapter. These are available at electronics retailers. They come in different forms, including HDMI-to-DVI and MiniDisplay-to-VGA.